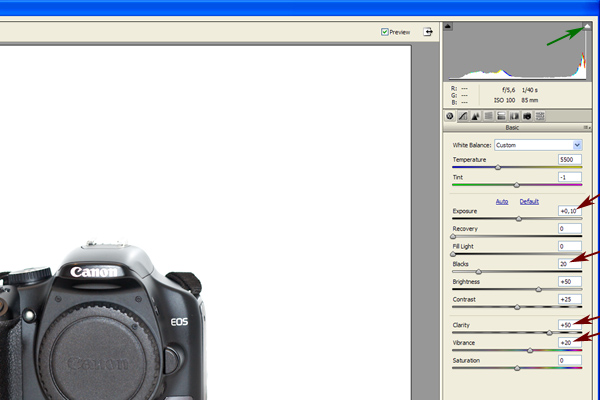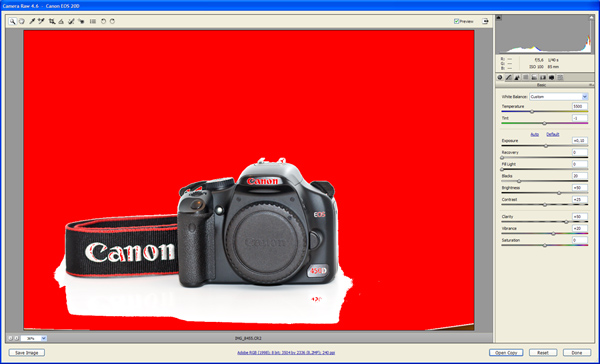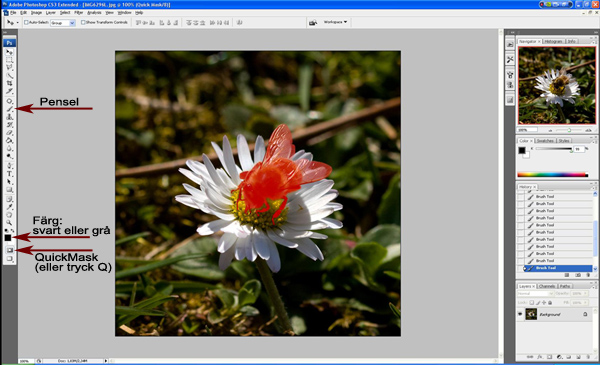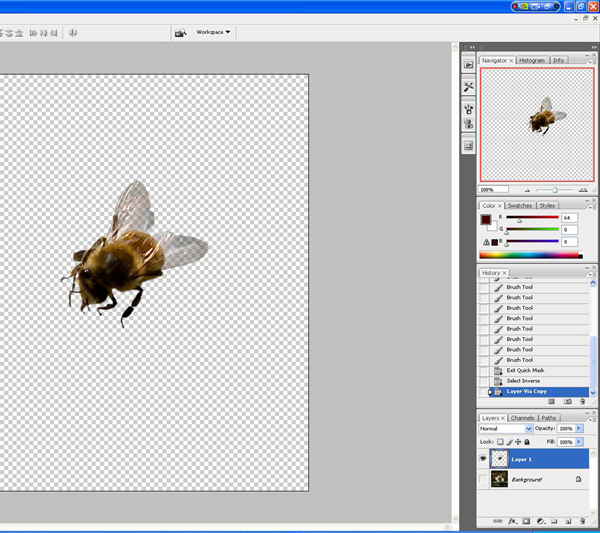Har haft testversionen ett tag, men nu är programmet installerat på riktigt! Gillar speciellt att jag kan öppna RAW-filerna från 7D utan att först behöva konvertera dem 😛
Kategorin Photoshop
Adobe Photoshop CS5 Extended
2010-10-25Gör film av stillbilder i Photoshop
2010-07-13Det blir ett inlägg lite tidigare än tänkt. Jag är fortfarande i sommarstugan med en modemanslutning på max 50.6 Kbps, men det får gå ändå. Regnet vräker ner och åskan mullrar där ute, så har inget bättre för mig. Detta inlägg borde jag dessutom ha gjort för länge sen… Bättre sent än aldrig!

6 bilder, 0.4 sekunder/bild
Bilderna är fotade inom ett tidsförlopp på ca 2 sekunder.
Jag ska alltså visa hur man kan göra en bildserie, som visas här ovanför, i Photoshop CS.
Lägg bilderna på varandra i olika lager, med bilden som ska visas först längst ner. Jag brukar redigera varje bild för sig, lägga dem på varandra, passa in dem en i taget och sedan beskära alla samtidigt för att de ska hamna så rakt på varandra som möjligt.
Välj Window – Animation. Då får du upp en ruta, men bara sista/översta bilden visas än så länge. Klicka på symbolen som den röda pilen pekar på och välj sedan Make Frames From Layers. Nu dyker alla bilder upp och du kan bestämma hur länge varje bild ska visas samt göra lite andra inställningar.
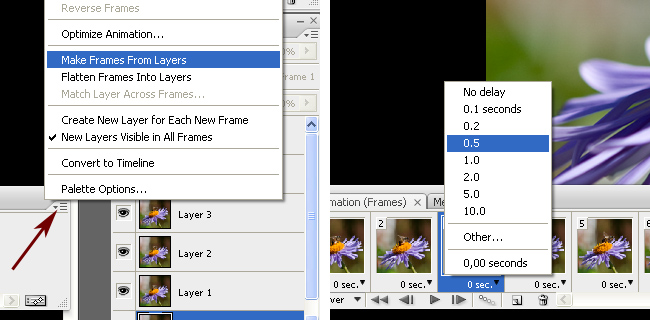
När du ska spara bildserien väljer du Save for Web & Devices. Du måste spara i GIF-format och bildkvaliteten blir tyvärr synbart sämre. För att undvika kvalitetsförsämringen kan du spara i gråskala, men då försvinner ju såklart färgerna…
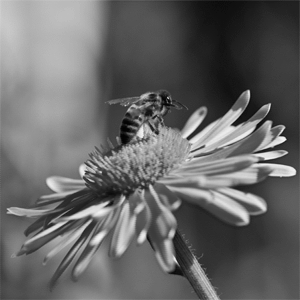
Så här sparade jag bildserien på biet, alternativt med Grayscale istället för Adaptive:
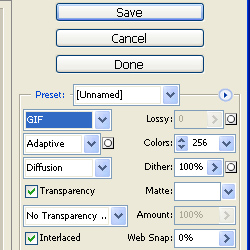
Färga utfrätta områden i en bild
2010-04-27Det är lätt hänt att delar av bilder blir utfrätta, dvs helt vita, vilket oftast inte är så snyggt. Jag ska visa hur man kan åtgärda en utfrätt himmel, men metoden kan även användas på andra typer av områden.
1. Öppna bilden i Photoshop och duplicera bakgrundslagret genom att högerklicka på lagret > Duplicate Layer/Duplicera Lagret.
2. Klicka på Image/Bild > Mode/Läge > Lab Color/Lab-färg. När du blir tillfrågad om du vill lägga samman lagren så välj att inte göra det (Don’t Flatten).
3. Skapa ett nytt lager ovanför bakgrundskopian genom att klicka på symbolen till vänster om soptunnan som visas längst ner i bilden nedan. Se till att det nya lagret är markerat.
4. Välj en väldigt ljus blå färg och penselverktyget. Måla sedan hela den utfrätta himlen, inklusive delar som syns mellan träd, hus och annat. Det gör inget att resten av bilden också blir färgad, se nedan.
5. Lägg ihop bakgrundskopian och det nya lagret som du nyss målade i (markera båda lagren, tryck Ctrl+E).
6. Ändra tillbaka till RGB Color (Image/Bild > Mode/Läge > RGB Color/RGB-färg). Även nu ska du välja att inte lägga samman lagren.
7. Högerklicka på det nyblivna lagret och välj Blending Options/Blandningsalternativ. Dra de små pilarna vid Underlying Layer/Underliggande Lager så det ser ut ungefär som på bilden nedan. Testa lite! För att dela på pilarna, håll in Alt och dra isär med muspekaren.
Vit bakgrund
2010-01-20Jag tänkte berätta hur jag gjorde när jag fotade och redigerade min nya bild på Canon EOS 450D.
Har man som jag ingen studioutrustning så får man vara lite påhittig. Frysen höll på av avfrostas och några tomma frysboxar låg på bordet. Axel kom på idén att använda en frysbox som ett ljustält och det fungerade ganska bra! För att bakgrunden verkligen skulle bli helt vit såg jag till att så mycket som möjligt runt kameran blev överexponerat.
Jag använde stativ, kamera (Canon EOS 20D + Canon EOS 85mm f/1.8 USM) och extern blixt (Canon 580EX). Kameran var inställd på f/5.6 och 1/40 sekunder. Blixten var manuellt inställd på maximal styrka.
Jag fotar alltid JPEG + RAW och det är alltid RAW-filen jag redigerar. JPEG-filen har jag bara för att lätt kunna titta på bilderna på datorn. De röda pilarna visar vilka värden jag ändrat själv efter att jag öppnat bilden i Camera Raw:
Jag ökade Exposure en aning för att bakgrunden verkligen skulle bli helt vit. Blacks ökade jag för att mörka ner kameran, som innan var väldigt ljus. Man ökar helt enkelt mängden svart i bilden och eftersom vitt inte innehåller något svart så berörs det inte. Clarity drog jag upp för att få lite mer djup i bilden och Vibrance för att förstärka färgerna lite (dvs det röda på bandet).
Trycker man på den lilla vita pilen som den gröna pilen pekar på så markeras allt som är överexponerat i bilden med rött, se nedan. Det är nästan bara kameran och speglingen från den som inte är överexponerad, vilket är precis som jag ville ha det.
När jag sedan öppnade bilden i Photoshop rätade jag upp den, beskar och förbättrade skärpan en aning. För att vara kortfattad 😛
Före:

Efter:

Vill du veta hur man frilägger ett föremål för att tex sedan flytta det till en vit bakgrund så titta HÄR!
Lighting Effects
2009-11-22Skylten ovan kan man göra på följande vis i CS3:
1) Skapa en ny arbetsyta, vit.
2) Filter – Render – Clouds.
3) Channels – Create new channel, se nedan.
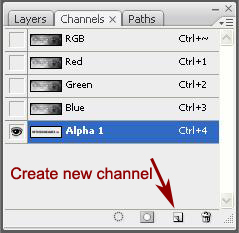
4) Den nya channeln heter Alpha 1, markera den, se ovan.
5) Kopiera in texten/bilden du vill jobba med. Innan du gjort detta är Alpha 1 svart.
6) Filter – Blur – Gaussian Blur: ca 1.
7) Markera RGB under Channels.
8 ) Filter – Render – Lighting Effects. Testa dig fram med inställningarna och byt färg genom att klicka på de vita rutorna till höger! Se bara till att Texture Channel är Alpha 1. OK.
9) Markera Alpha 1 igen under Channels.
10) Filter – Noise – Add Noise: ca 5, Gaussian.
11) Välj fliken Layers bredvid Channels och skapa ett nytt lager.
12) I det nya lagret: Filter – Render – Lighting Effects.
13) Visa bara RGB och inte Alpha 1, som i bilden under punkt 7. Testa att ändra det nya lagrets synlighet genom att ändra Opacity eller Fill Opacity, som jag har satt till 80%. Du kan även ändra i listen där jag valt Soft Light!
Fråga gärna om du undrar något! Beskrivningen är väldigt kortfattad..
Friläggning av detalj
2009-10-18Det kommer antagligen dyka upp en del Photoshop-tips här framöver, blandat med massa annat såklart. Jag tycker det är riktigt kul att redigera bilder och hoppas att lite tips från mig uppskattas av er läsare! Är det något speciellt ni vill veta så fråga! 🙂
Att frilägga en detalj i en bild och sedan flytta detaljen till en annan bakgrund kan vara både användbart och kul. Jag tänkte visa hur man kan göra detta med biet nedan.
Markera biet med hjälp av Quick Mask: Tryck på Q-tangenten eller klicka på Quick Mask-knappen jag markerat nedan. Välj en pensel med hög hårdhet och svart färg. Sedan målar du alla delar på biet som inte ska vara genomskinliga och väljer penselstorlek efter behov.
Biets vingar är genomskinliga och den delen av vingarna som sticker ut utanför biets kropp måste självklart vara det även med nästa bakgrund, annars kommer det se väldigt overkligt ut. Byt färg från svart till grå (jag använde färg 727272) och måla vingarna där bakgrunden ska synas igenom. Var försiktig så du inte målar snett, allt du målar med den gråa penseln kommer bli genomskinligt.
När detta är klart trycker du på Q igen (eller på Quick Mask-knappen). Då får du en streckad markering runt biet. Om det även är en streckad markering runt hela bilden trycker du Shift+Ctrl+I eller Select -> Inverse.
Tryck Ctrl+J för att skapa ett nytt lager av markeringen. Sedan kan du flytta biet till en annan bild. Använd Eraser-verktyget för att sudda bort eventuell bakgund som följt med biet av misstag. Detta kan du göra både innan och efter du flyttar biet till den nya bilden, se bara till att biets lager är markerat.
Resultatet av min redigering ser du här eller i inlägget nedanför detta!
Turning silver into gold
2009-10-16Vore det inte häftigt att ha en guldfärgad 5-krona? Det är faktiskt lätt att göra om silver till guld, i alla fall på bildskärmen 😉
Öppna din bild på ett silverfärgat föremål i Photoshop och gå in i Curves (se bilder nedan). Under Channel kan du välja RGB, Red, Green och Blue. Välj Red och dra upp den kurvan en bit. Sedan väljer du Green och drar upp även den kurvan en bit, oftast lite mindre än den röda. Det sista steget är att välja RGB-kurvan och dra ner den en bit. Det kan vara lite knepigt att få till bra inställningar så du får testa dig fram med kurvorna! Det går inte att ge några exakta inställningar eftersom silver kan se väldigt olika ut, dvs utgångspunkten varierar mycket.
Dessa inställningar valde jag för bilden ovan:
Red: Output 156, Input 98
Green: Output 133, Input 91
RGB: Output 128, Input 140
abcdefghijklmnopqrstuvwxyzåäö